If you experience any difficulty in accessing content on our website, please contact us at 1-866-333-8917 or email us at support@chicagovps.net and we will make every effort to assist you.
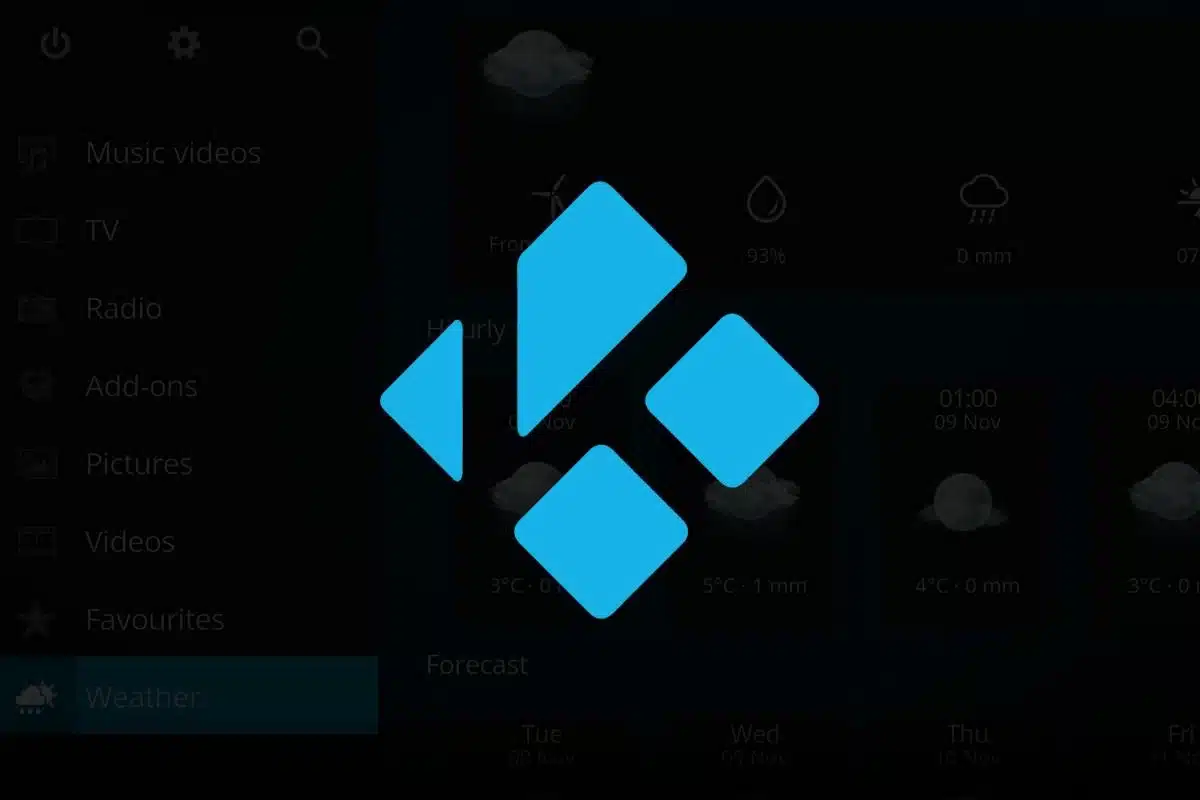
Initiate the Kodi application on your Linux system by utilizing the package manager, generally necessitating the inclusion of the Kodi official repository beforehand.
Once Kodi is running, commence the setup process by integrating directories that house your media collections to expedite the importation and metadata acquisition.
Adjust the Kodi configurations to reflect your preferences including aspects such as the user interface, playback settings, sound options, extensions, child safety features, and capabilities for streaming to other gadgets within your dwelling.
Upgrade your Linux device into an enhanced media hub with Kodi. Seamlessly manage your multimedia files, experience fluent playback of varied formats, and broadcast content to additional devices situated throughout your residence.
While Kodi may not be as popular as Plex, it does have compelling reasons to choose it. For one, it’s open source, highly customizable, and its add-ons make it flexible and extensible. Furthermore, Kodi tends to be the preferred choice for those who just need local media playback with better offline support. Best of all, Kodi is completely free with no premium tiers or subscriptions.
We’ll detail steps to install Kodi on the three most popular Linux distributions—Ubuntu, Fedora, and Arch Linux—using the terminal. Kodi is also available via Flatpak if you prefer not to use the command line.
To begin, open a terminal and update your system.
sudo apt upgrade -y
Install the required dependencies.
Add the official Kodi personal package archive (PPA).
sudo apt update
Install Kodi.
Begin by updating your system using the terminal.
Next, activate the RPM Fusion repository.
Proceed to install Kodi.
Just as in Ubuntu and Fedora, open the terminal and ensure your system is updated.
Install Kodi.
You can also install optional dependencies for additional functionality.
You can launch Kodi by typing kodi on the command line, or launch it from your Linux desktop’s application menu. Next, you’ll need to add your media sources. Select the media to add, such as “Movies,” then select “Enter Files Section.”
Enter the location or browse to it, and select “Ok.”
Once you choose your source, give it a name, and click “Ok.”
Select the media type for the directory.
Pick an information provider and click “Ok.” This step helps the system correctly assign metadata to your media files. It’s usually fine to keep the rest of the settings default.
Kodi will begin scanning your media files. The time taken for this process depends on the amount of media you possess. You can start using your media as soon as it becomes available.
Kodi has a lot of settings and features that you might find useful. To access these settings, click on the gear icon located at the upper-left corner. Here’s a quick rundown of some important settings you might explore.
The default interface style is Estuary, but you can select different skins to personalize your experience. Navigate to Settings > Interface > Skins, then choose “Get More” to explore and apply new skins.
On the subsequent screen, you can pick a new skin to modify the look of Kodi.
If you need to add more media sources, navigate to Settings > Media > Library, where you can include additional locations for storing movies, TV shows, music, and other media files.
Consider setting up your Kodi library to automatically update when media is added or removed by following this guide.
To enhance your viewing experience, especially for movies and TV shows that are easier to follow with subtitles, you can configure Kodi to automatically download subtitles for your media. Access Settings > Player > Subtitles, enable “Auto Download First Subtitle,” and set “Default TV Show Service” and “Default Movie Service”.
To improve video playback, adjust settings related to hardware acceleration and refresh rate syncing. Navigate to Settings > Player > Videos and ensure “Adjust Display Refresh Rate” and “Sync Playback to Display” are selected for smoother video output.
When using external devices for audio, ensure the correct audio output settings are configured. Visit Settings > System > Audio to specify the appropriate output device and channel setup for optimal sound quality.
If your audio output device supports it, you can also enable passthrough Dolby or DTS.
One of Kodi’s biggest selling points are its add-ons, which allow you to extend its functionality with streaming services or additional content. Go to Settings > Add-ons > Install from Repository.
Then, browse and install add-ons from Kodi’s official repository.
While you’re at it, make sure Kodi and its add-ons are always up-to-date by enabling automatic updates. Go to Settings > System > Add-ons > Updates, then select “Auto Update” to keep Kodi and its add-ons current.
Implement parental controls on Kodi by navigating to Settings > Interface > Master Lock, where you can establish a master lock like a numeric code or password to restrict children’s access to specific content and settings.
This control helps in managing what content children can access on Kodi.
Having a large media library offers the flexibility to enjoy content on various devices throughout the home.
It is relevant to know that only devices such as Android TV and Chromecast with Google TV support the Kodi app natively. For users with Amazon Fire TV devices, sideloading Kodi is a simple option available.
On Apple TV, there’s no official Kodi application. However, if you’re determined to use Kodi on newer Apple TV models (4th generation onwards), sideloading is possible, but opting for a straightforward media player like VLC might be simpler.
Roku devices do not support Kodi, and there’s no sanctioned method to install or sideload Kodi onto them.
To distribute your media across devices using Kodi, navigate to Settings > Services > UPnP/DLNA and activate “Share My Libraries.” This action will make your Kodi media library available to other devices within your network. Additionally, activating “Allow Remote Control via UPnP” lets you manage playback across any UPnP client.
After enabling UPnP/DLNA on your Linux device, you should also enable it on any streaming device that runs the Kodi application.
Finally, on the client machine, navigate to Settings > Media > Videos > Add Videos. Choose “Browse” followed by “UPnP Devices.”
Select your Linux machine as the video source.
If your device lacks a native Kodi application, such as the Apple TV, consider using an alternative media player like VLC. VLC typically requires no additional configuration for this purpose. Upon launching VLC, it should display your Kodi setup on the main screen.
In addition, you can manage Kodi remotely via its official remote control app on a smartphone or tablet.
To activate remote control functionality in Kodi, navigate to Settings > Services > Control. Turn on “Allow Remote Control via HTTP” along with “Allow Remote Control from Applications on Other Systems.”
Install the Kodi Remote app on your mobile device, launch it, then select Add Host > Find Kodi and click “Save.”
Once complete, you will have the capability to manage your Kodi media center remotely, eliminating the need to physically interact with the computer.
Congratulations! You have successfully upgraded your Linux system into an advanced, multi-functional media center using Kodi. Now you can stream across various devices or enjoy your media offline. Kodi offers immense adaptability, numerous customization choices, and a broad range of features, setting you up to enhance your home entertainment system significantly.
ChicagoVPS is your gateway to unparalleled hosting solutions. Our state-of-the-art datacenters and powerful network ensures lightning-fast speeds and uninterrupted connectivity for your websites and applications. Whether you’re a startup looking for scalable resources or an enterprise in need of enterprise-grade hosting, our range of plans and customizable solutions guarantee a perfect fit. Trust in ChicagoVPS to deliver excellence, combining unmatched reliability and top-tier support.
For Inquiries or to receive a personalized quote, please reach out to us through our contact form here or email us at sales@chicagovps.net.
