If you experience any difficulty in accessing content on our website, please contact us at 1-866-333-8917 or email us at support@chicagovps.net and we will make every effort to assist you.
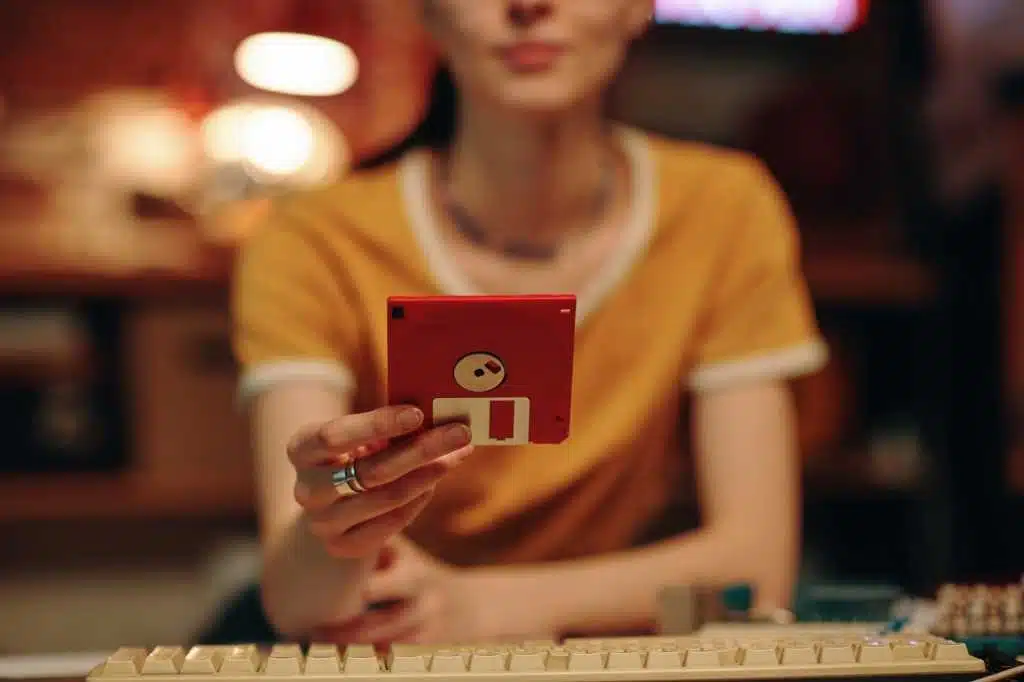
The rm (remove) command is the most obvious way to remove files that you no longer need on your Linux system, and it includes some very useful options. There are a number of other options, too, however. This post covers many ways to clean up or remove files.
The rm command simply removes a file and is one of the basic commands that just about every Linux user needs on a routine basis. There are complications, however. Where the file resides makes a difference, for example. You need proper access to both the file and the directory to remove files that it contains.
If you don’t have write permission to a file that is in your home directory (this is very unusual), you will likely be prompted for confirmation that you want to remove it. If you’re not the owner of the file, you can still remove it even if you have no permissions to the file at all. Here’s an example of a removing a file in one’s home directory:
It’s important to understand that when you remove a file, you are also modifying the directory, since it contains a reference to the file. This can sometimes be an issue. If you lack proper permissions to the directory, but you have the ability to use the sudo command to give yourself root authority, you can always get around permissions issues with a command like this:
Files with blanks in their names should be removed by enclosing their names in single quotes or double quotes or by escaping the blanks with backslashes like this:
You can delete a group of files using wildcards. For example, if you enter the command “rm *.pdf”, you will remove every file with the .pdf extension. If you remove files using a command like “rm *q*”, you would remove all files containing the letter “q” in their names regardless of its position.
The rmdir command will remove a directory, but only if it’s empty. To remove the directory and its contents, you need to use a recursive command like that shown below.
The rm command can be used with an option that allows you to remove an entire directory with a single command. This assumes, of course, that the files are all yours. The rm -r command will run through a directory, remove its contents, and then remove the directory itself.
Removing a file from a directory does not wipe its contents from the disk even though the file will no longer be visible or available. That disk space will in time likely be overwritten with other data. However, if you’re removing a file that contains sensitive information, it’s a good idea to use the shred command prior to removing it. That way, the content will have been left in an unrecoverable form.
Using a command like > myfile will empty a file without removing it from the system. You will then be able to fill it with new content. The cat /dev/null > myfile command will do the same thing, but using just > is easier.
You can also use > to add the output from a command to a file. This will overwrite any prior contents, so use >> if you want to add to the file instead.
The unlink command will only remove a single file. Unlinked files cannot be fully recovered. This command accepts two options, but only –help and –version. Both are outlined in the man page.
If you try to remove a symbolic link with the unlink command, the link is removed, but the file that it points to will remain. In other words, this works the same as with the rm command.
As with the rm command, you can’t remove a symbolic link with unlink unless you have write permission to the directory that contains the link. You will get a “permission denied” error if you try.
Before you run the command, it’s a good idea to first list the files that you intend to delete to make sure that the list doesn’t include files you might still need.
ChicagoVPS is your gateway to unparalleled hosting solutions. Our state-of-the-art datacenters and powerful network ensures lightning-fast speeds and uninterrupted connectivity for your websites and applications. Whether you’re a startup looking for scalable resources or an enterprise in need of enterprise-grade hosting, our range of plans and customizable solutions guarantee a perfect fit. Trust in ChicagoVPS to deliver excellence, combining unmatched reliability and top-tier support.
For Inquiries or to receive a personalized quote, please reach out to us through our contact form here or email us at sales@chicagovps.net.
